Première Etape: Sélectionner le contenu
Commencez par insérer le premier DVD puis lancez DVD Shrink.
Cliquez sur Ouvrir un DVD (1). Une fenêtre s'ouvre: sélectionnez votre lecteur (2) puis cliquez sur OK (3)
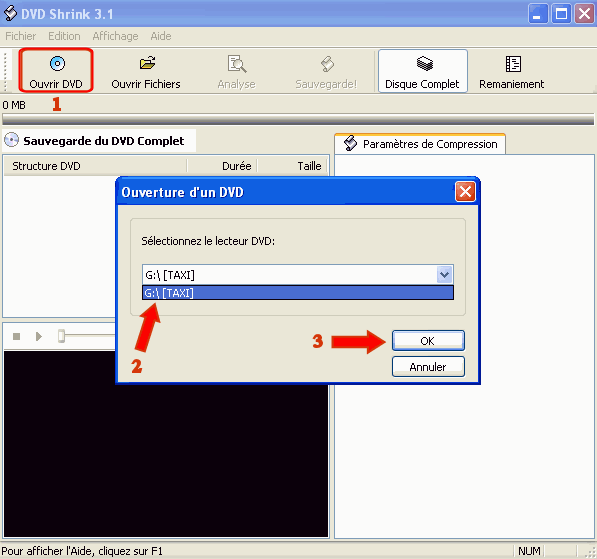
Après une rapide Analyse de votre DVD, vous arrivez dans la fenêtre ci-dessous.
Soit vous voulez sauvegarder votre DVD avec tout son contenu (menus et bonus) et dans ce cas là, vous cliquez sur Disque Complet (A) et passez directement à l'étape suivante, soit vous ne voulez conserver qu'une partie de votre DVD et vous passez en mode Remaniement (1).
Dans l'onglet Explorateur DVD, vous avez accès au contenu de votre DVD: Menus, Film et Bonus, tout y est. Sélectionnez au moins TOUT ce qui se trouve dans la partie Film Principal (2) et faites-le glisser dans la partie gauche intitulée DVD Remanié (3).
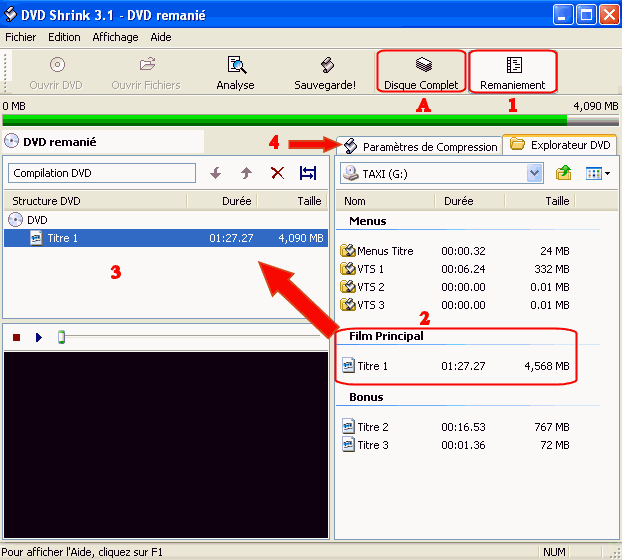
Deuxième Etape: Créer l'image ISO
Une fois que vous avez fait tout ça, cliquez sur Sauvegarde ! (1).
Dans la fenêtre qui s'ouvre, sélectionnez Créateur d'Image Disque ISO (2). Ensuite, indiquez sur quel disque dur et dans quel répertoire vous voulez que DVD Shrink sauvegarde ce DVD (3).
Cliquez sur OK (4).
Remarque: vérifiez que vous ayez suffisamment de place sur le disque dur de destination.
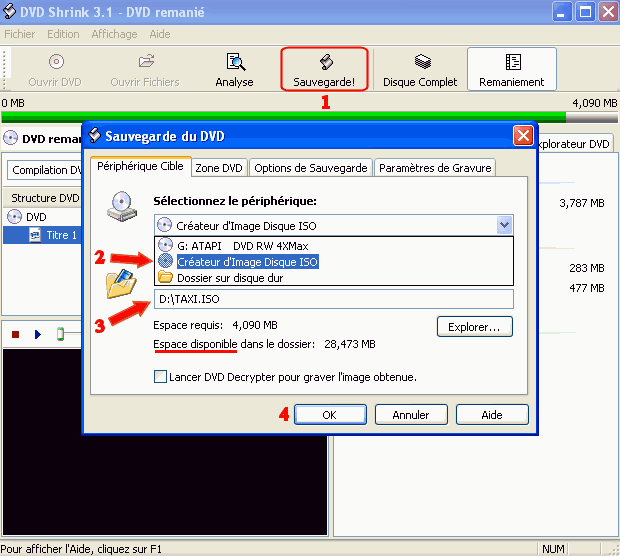
DVD Shrink va maintenant copier le film sur le disque dur sous forme d'une image ISO; il ne vous reste qu'à patienter 10-15 minutes avant d'obtenir votre image ISO.

Votre image ISO est maintenant sur votre disque dur
Troisième Etape: Utiliser l'image ISO
- avec un lecteur virtuel
- avec un logiciel de gravure
Dans le cadre d'une gravure, le format d'image ISO a un double intérêt: simplicité et universalité.
En effet, la procédure est on ne peut plus simple, et est quasiment identique pour tous les logiciels de gravure.
Dans ce tutorial nous allons prendre Nero pour exemple.
Lancez-le, puis allez dans Graveur (1) -> Graver l'image (2), sélectionnez l'image à graver, puis cliquez sur Ouvrir. Dans les options qui apparaissent, pensez de préférence à Finaliser le DVD , puis cliquez sur Graver.
Il ne vous reste plus qu'à attendre la fin de la gravure.
La procédure est plus ou moins la même pour tous les logiciels de gravure, à vous maintenant de retrouver les options et les menus correspondants.
Pour utiliser votre image ISO avec un lecteur virtuel, il vous faut en télécharger-un et l'installer. Personnellement, je vous suggère DaemonTools (que vous pourrez télécharger ici ): il est complet, gratuit, et il existe un fichier de langue française. Une fois installé et fonctionnel, la manoeuvre est simple.
Faites un clic-gauche sur l'icône rouge qui est apparue dans la barre des tâches (1) et cliquez sur Lecteur 0 (2).

Une fenêtre vous demandant de sélectionner un nouveau fichier image s'ouvre: allez chercher le fichier image que vous venez de créer (dans l'exemple il se situe sur le disque D et s'appelle TAXI.ISO), puis cliquez sur Ouvrir.
DaemonTools charge l'image et maintenant si vous allez dans le poste de travail, vous aurez ceci:
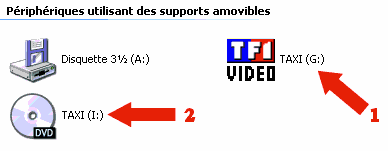
Le vrai lecteur physique en 1, et le lecteur virtuel en 2. Le lecteur virtuel fonctionne exactement comme un lecteur classique. En double cliquant dessus, vous pourrez donc le lire avec votre logiciel de lecture préféré et ainsi contrôler le DVD sans perdre de media vierge.
Pour démonter l'image ISO, il vous suffit de refaire un clic-gauche sur l'icône de DaemonTools dans la barre des tâches (1) et cliquer sur Démonter tous les lecteurs. Pour monter une autre image à la place, cliquez sur Lecteur 0 (2) et choisissez l'image à monter.


Attention!!! Gardez en mémoire que le piratage d'oeuvres protégées est interdit et sévèrement puni par la loi!!!!! Vous ne devez utiliser ce tutorial que pour réaliser des copies de sauvegardes de DVD que vous avez acheté et vous n'avez pas le droit de les prêter ni de les diffuser de quelque manière que ce soit!!!
Tutoriel réalisé par Sparad0x