

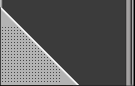
Tutoriel réalisé par Sparad0x pour www.trad-fr.com
Source pour la partie sur JTVLAN: JTVLAN
Veuillez me contacter via mon site avant toute diffusion et/ou reproduction même partielle
Si, comme moi, vous avez passé un temps fou à chercher sur Internet une technique permettant de faire du streaming de flux DVB-T (le format de la TNT) à partir d'un PC serveur sous Windows 2K/XP, vous avez probablement découvert que même VLC ne permet pas de le faire, ou alors qu'il vous faut reformatter votre serveur, et y réinstaller une distribution Linux, avec tout ce que ça implique comme changements...
Hé bien une solution existe, permettant non seulement de faire du streaming TNT à partir d'un PC Serveur sous Windows XP et de passer d'une chaîne à l'autre, mais également de programmer des enregistrements depuis n'importe où dans le monde du moment que l'on dispose d'un accès à Internet (pratique quand on a oublié d'enregistrer Desperate Housewives).
Dans ce guide, vous verrez comment mettre en place une solution de streaming TNT à partir d'un PC Serveur sous Windows. La programmation des enregistrements, quand à elle, sera probablement abordée ultérieurement.
Ce tutoriel est disponible ici au format PDF (504 Ko).
VideoLAN est un logiciel de lecture de fichiers multimédia gratuit qui inclus des fonctions de
serveur de flux (streaming) ainsi que des options avancées en lignes de commande. JTVLANServer
se sert de ces fonctions de serveur de flux pour faire transiter les flux capturés par DVB
WebScheduler sur le réseau.
DVB WebScheduler est une application gratuite qui permet de programmer (en local, LAN ou via
Internet) des enregistrements sur la TV numérique, mais qui ne prend pas nativement en charge
l'affichage et le streaming des chaînes. JTVLANServer s'intègre à DVB WebScheduler et y ajoute
quelques fonctionnalités supplémentaires pour activer le streaming des chaînes en temps réel.
JTVLAN est composé de 2 modules:
- JTVLAN Server: JTVLANServer est le composant qui gère l'interfaçage de la carte de
capture DVB et qui envoie la vidéo en streaming sur le réseau.
- JTVLAN Client: JTVLANClient est une application java qui est capable de contrôler
JTVLANServer à distance via le réseau, de recevoir, et d'afficher les flux audio/vidéo générés par le
serveur. JTVLANClient utilise une instance locale du lecteur VideoLAN (VLC) pour afficher le
flux vidéo en temps réel.
Note Importante du Développeur: JTVLAN n'est pas une version modifiée ou alternative de DVB
WebScheduler, lequel est une grosse application en lui-même. JTVLAN ne fait qu'exploiter
certaines fonctions du language Java qui permet d'implémenter ces nouvelles fonctionalités sans
toucher ou hacker le code source de WebScheduler. Cette approche a deux avantages:
1) elle réduit
le risque d'impacts négatifs sur WebScheduler qui est une application à la fois fiable et stable;
2)
elle réduit les problèmes de compatibilité entre JTVLAN et les prochaines versions de
WebScheduler.
Evidemment, il faut également disposer d'une carte de capture DVB. A noter qu'il faut qu'elle ait
des pilotes BDA.
A. Côté Serveur
Sur notre serveur fonctionnant sous Windows XP SP2 (cette méthode est valable pour les serveurs sous 2000/XP), il faut commencer par installer DVB WebScheduler.
Si Java Runtime Environnement n'est pas installé, DVB WebScheduler vous le signalera en début
d'installation; dans ce cas, il faut commencer par l'installer sur le serveur.
Lors de l'installation de DVB
WebScheduler, la seule phase potentielle de
configuration consistera à indiquer le port à utiliser pour accéder à l'interface de DVB WebScheduler, et à choisir de l'installer
ou non comme service.
Sauf raison précise, laissez tout par défaut.
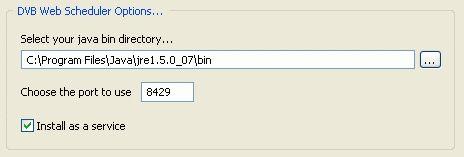
Une fois DVB WebScheduler installé, on va pouvoir installer le lecteur VideoLAN.
Voici comment procéder pour installer JTVLANServer:
1. Il faut arrêter le Service DVB WebScheduler. Pour celà, faites un clic-droit sur votre "Poste
de Travail" --> "Gérer" --> "Services et Applications" --> "Services", sélectionnez "DVB
Web Scheduler Service" et cliquez sur le bouton d'Arrêt( ![]() ).
).
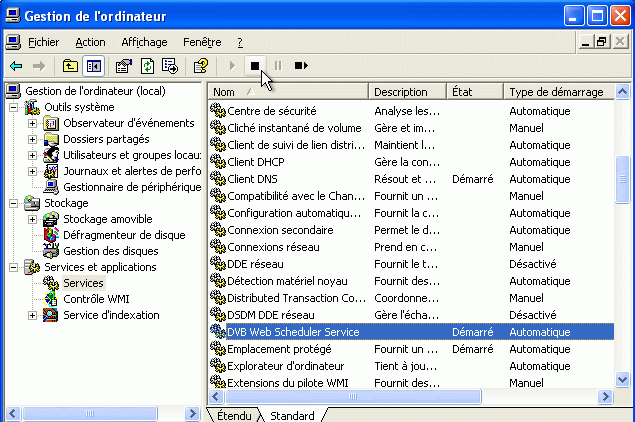
2. Extrayez le contenu de l'archive jtvlanserver-x.y.z.zip (elle-même contenue dans l'archive jtvlan-x.y.z.zip téléchargée sur le site de JTVLAN) dans le répertoire d'installation principal de DVB WebScheduler (important: pas dans un sous-répertoire!!!). Dans le cadre d'une mise à jour, il faut écraser les fichiers déjà présents.
3. Lancez l'utilitaire jtvlansetup.exe ainsi décompressé pour configurer JTVLANServer
4. Avec l'utilitaire de configuration, entrez les trois
paramètres requis dans l'onglet Basic (utilisez les
boutons![]() pour explorer votre disque dur).
pour explorer votre disque dur).
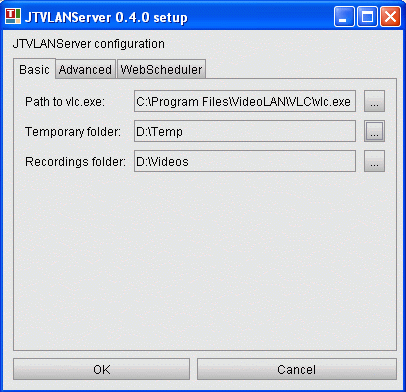
Temporary folder correspond au dossier utilisé par JTVLAN pour y placer les fichiers temporaires de mise en cache nécessaires à l'affichage vidéo en temps réel.
Recordings folder correspond au dossier utilisé par JTVLAN pour stocker les vidéos enregistrées.
5. Passez maintenant à l'onglet WebScheduler afin de configurer votre WebScheduler pour lancer JTVLAN. Lorsque vous installez JTVLAN pour la première fois, vous devez voir la fenêtre dessous.
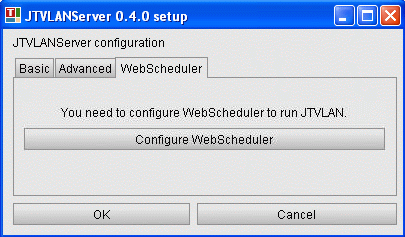
En cliquant sur le bouton "Configure WebScheduler", vous autorisez le setup à ajouter automatiquement les entrées de la classe JTVLAN au fichier wrapper.conf de WebScheduler.
6. Démarrez le service DVB WebScheduler (faites comme à l'étape 1, mais en cliquant sur le
bouton "Démarrer" -![]() ) et, pour vérifier que l'installation s'est bien déroulée, accédez à
l'URL suivante:
) et, pour vérifier que l'installation s'est bien déroulée, accédez à
l'URL suivante:
http://localhost:8429/servlet/JTVLANServerRes
Vous devriez normalement obtenir quelque chose comme ça:
0
jtvlanserver.version: 0.4.0
capture.maxwaitforcreate: 3000
capture.type: 2
path.tmpcapture: D:\Temp
capture.timeformat: yyyyMMdd-HHmmss
vlc.listen: 4010
capture.ext: .ts
vlc.params: -I rc --rc-quiet
capture.waitbeforestream: 5000
capture.prefix: tmpcap_
vlc.sout: standard{access=http,mux=ts,url=:7777}
vlc.exepath: C:\Program Files\VideoLAN\VLC\vlc.exe
path.recordings: D:\Videos
Important: Si vous utilisez un pare-feu, pensez à le
configurer pour autoriser les connexions entrantes à
destination de l'instance VLC qui effectuera le streaming.
Vous pouvez normalement le faire soit en autorisant
l'application VLC à recevoir des connexions, soit en
ouvrant le port TCP nécessaire (par défaut, le port 7777 en écoute de toutes les IPs).
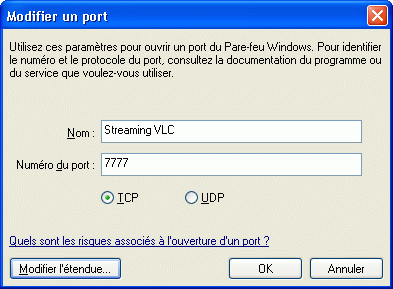
Configuration du streaming
JTVLANServer utilise VideoLAN comme serveur de
flux (streaming), il peut donc utiliser toutes les options
de streaming disponibles pour VideoLAN. Bien que la
configuration par défaut utilise un streaming HTTP de
flux TS multiplexé, il est également possible de définir
un streaming UDP Unicast/Multicast, RTP, MMS ,
avec ou sans transcodage du flux d'origine.
La configuration du streaming est contrôlée par la ligne
de paramètres VLC sout disponible dans l'onglet
Advanced.
La valeur de ce paramètre peut être tout argument
valide de la ligne de commande --sout de VideoLAN,
lesquels sont documentés dans la section Utilisation
avancée du flux de sortie en ligne de commande de la
documentation de VideoLAN.
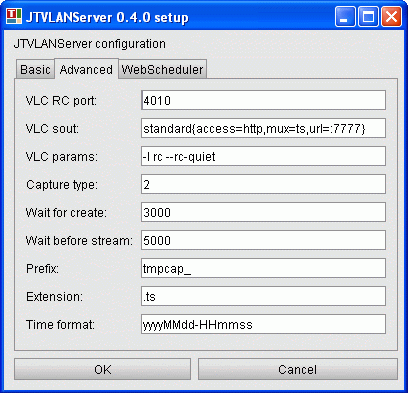
Pour le moment, il est préférable de tout laisser par défaut.
B. Côté Utilisateur
Sur notre PC utilisateur, la procédure est beaucoup plus simple, et plus rapide.
Dans un premier temps, il faut installer VLC. L'installation peut être effectuée par défaut (il est d'ailleurs recommandé de l'installer dans le répertoire par défaut: C:\Program Files\VideoLAN\VLC\).
Ensuite, nous pouvons passer à l'installation de JTVLANClient:
1. Extrayez le contenu de l'archive jtvlanclient-x.y.z.zip (elle-même contenue dans l'archive jtvlan-x.y.z.zip téléchargée sur le site de JTVLAN) dans le répertoire de votre choix. Dans le cadre d'une mise à jour depuis une version 0.1.2 ou supérieure, il faut écraser les fichiers déjà présents.
2. Lancez l'utilitaire de configuration jtvlansetup.exe.
3. Entrez toutes les données nécessaires dans l'onglet Basic.
Dans l'exemple ci-dessous, le Serveur sur
lequel est installé JTVLANServer a pour
adresse IP fixe 192.168.0.10.

VLC Stream URL: l'URL à joindre pour obtenir le flux généré par JTVLANServer. Cette URL dépend de la configuration VLC Sout de JTVLANServer.
WebScheduler URL: l'URL de votre installation de DVB WebScheduler. Il vous faut entrer la bonne adresse IP (ou le nom d'ordinateur) ainsi que le bon port pour vous connecter à WebScheduler.
Local Rec. Directory: Le répertoire local dans lequel le client enregistrera les enregistrements locaux.
Arrivé à ce point là, et dans la plupart des cas, vous pouvez valider et fermer jtvlansetup.exe sans vous préoccuper des onglets Advanced ou Authentication (ce dernier vous sera par contre utile si vous utilisiez déjà DVB WebScheduler et que vous l'avez protégé par mot de passe).
Nous pouvons maintenant passer au paramétrage de DVB WebScheduler.
Rappelons-le, à la base, DVB WebScheduler permet de
programmer des enregistrements à partir d'une interface
web, accessible en local comme par Internet.
Pour y accéder depuis votre poste client, il faut lancer
votre navigateur et y entrer l'adresse et le port de
communication du serveur. Par exemple, dans notre cas:
http://192.168.0.10:8429/servlet/JTVLANServerRes
Nous obtenons l'interface visible ci-dessous.
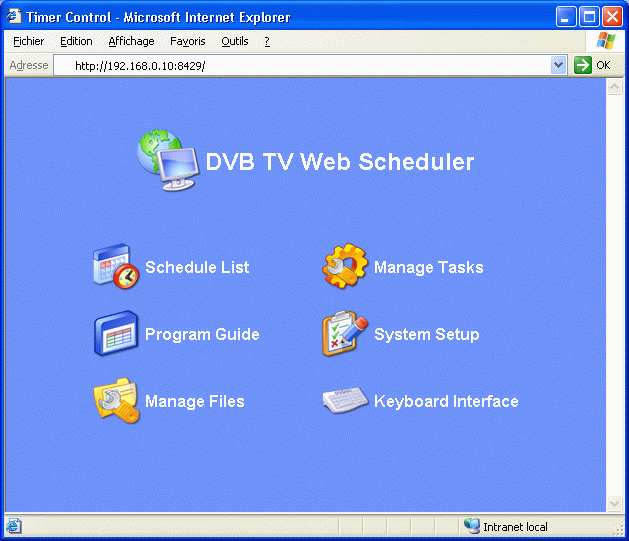
En cliquant sur System Setup, nous allons
pouvoir accéder à l'ensemble des paramètres qui
nous intéressent.
Remarque: lorsque vous êtes dans une sous-rubrique,
il faut cliquer sur ![]() pour
revenir à la rubrique principale.
pour
revenir à la rubrique principale.
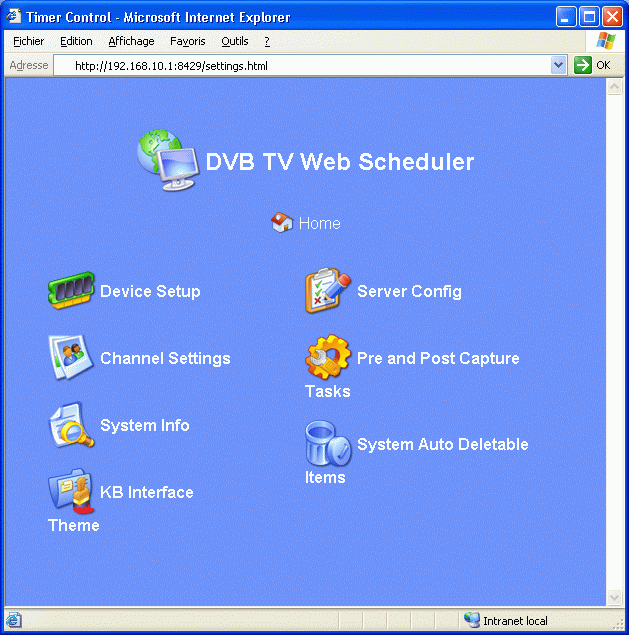
Device Setup: c'est là qu'il nous faut aller pour
sélectionner le Tuner TNT à utiliser.
Normalement, si les pilotes BDA ont été
installés correctement, vous devez avoir votre
Tuner qui apparaît dans la liste "Devices
Available But Not Selected".
Il suffit alors de
cliquer sur la croix
verte pour le faire
passer dans la liste "Currently Selected Devices" et ainsi l'activer pour DVB WebScheduler.
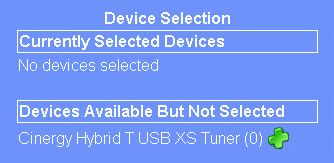
Channel Settings:C'est ici que sont gérées les chaînes; pour que DVB WebScheduler (et donc
JTVLAN) puisse les prendre en compte, il faut les lui indiquer.
Pour cela, cliquez sur ![]() , sélectionnez la France dans la liste, puis choisissez votre région.
DVB WebScheduler va alors vous proposer une liste des stations disponibles; sauf raison
spécifique, je vous suggère fortement de choisir SCAN ALL pour toutes les scanner.
, sélectionnez la France dans la liste, puis choisissez votre région.
DVB WebScheduler va alors vous proposer une liste des stations disponibles; sauf raison
spécifique, je vous suggère fortement de choisir SCAN ALL pour toutes les scanner.
Une fois la liste des chaînes disponibles établie (le scan est fini lorsque le bouton "Add Selected" apparaît), il ne vous reste plus qu'à sélectionner celles qui vous intéressent en cochant les cases correspondantes dans la colonne "Add".
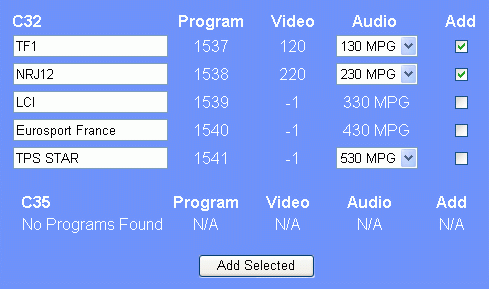
Remarque: les chaînes dont la valeur de la colonne "Video" est à "-1" ne seront pas lisibles. Ce n'est donc pas la peine de s'en encombrer.
Quand les chaînes qui vous intéressent sont sélectionnées, il ne vous reste plus qu'à cliquer sur le bouton "Add Selected" pour les ajouter à la liste des chaînes prises en compte par DVB WebScheduler.
Vous pouvez maintenant fermer DVB WebScheduler (ou le laisser ouvert, mais nous n'en avons plus besoin).
Afin d'en faciliter l'utilisation, je vous suggère fortement de créer un raccourci sur votre bureau ou dans la Barre de Lancement Rapide vers le fichier jtvlanclient.exe.
Si vous avez suivi scrupuleusement toutes les étapes de ce guide, vous devriez maintenant obtenir ceci:
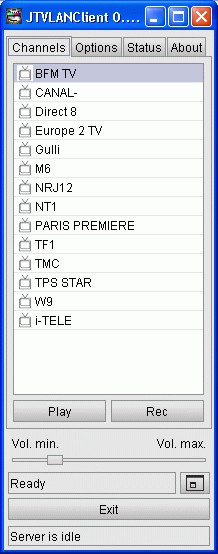
L'onglet Channels contient la liste des chaînes gérées par DVB WebScheduler.
Pour démarrer la lecture d'une chaîne, sélectionnez-la, puis cliquez sur le bouton "Play".
Une fois que la lecture est lancée, vous pouvez passer d'une chaîne à l'autre en
sélectionnant simplement la nouvelle chaîne.
Pour enregistrer une chaîne, choisissez le bouton "Rec".
Pour arrêter la lecture cliquez à nouveau sur "Play" (fermer VLC ne suffit pas).
Important: soyez patient: l'affichage et le passage d'une chaîne à l'autre peuvent prendre plusieurs secondes. Dans certains rares cas (réseau de mauvaise qualité notamment), il faut parfois réessayer plusieurs fois avant que la vidéo ne se lance.
L'onglet Options contient les réglages-utilisateur du Client JTVLAN répartis en 4 sous-onglets:
– View: les options liées à la visualisation
On peut choisir ou non de Démarrer VLC en mode Plein-Ecran (1), d'Afficher l'Interface Complète de VLC (2), de Toujours Garder JTVLAN (3) ou VLC (4) au premier plan. On a également le choix entre différents modes de désentrelacement (5), différents rapports d'affichage (6), et différents types de rognage de la vidéo (7).
– Stream: les options concernant les flux
On peut y choisir le type de flux, ainsi que différentes options de transcodage (si l'on décide d'en effectuer un.
– Record: les options concernant l'enregistrement des chaînes
Ce sous-onglet permet notamment de choisir si l'enregistrement doit être effectué sur le serveur (1) ou sur le poste client (2). Le choix doit être effectué en fonction de la qualité du réseau, de la puissance des machines, et de l'espace disque disponible. On peut également choisir de découper les fichiers enregistrés et définir la taille de cette découpe (3).
– Misc: les options de rapport
Depuis la version 0.4.0, JTVLAN est capable de prendre en charge plusieurs clients simultanément.
L'approche choisie par le développeur de JTVLAN pour appréhender cette situation est assez simple et peut être présentée de la façon suivante:
J'espère que ce guide vous aura été utile.
Have Fun ;-)
Sparad0x