Première Etape: Ouverture du DVD9 original
Commencez par insérer le DVD9 original dans votre ordinateur puis lancez DVD Shrink.
Cliquez sur Remaniement (1) ce qui fera apparaître votre lecteur dans lequel se trouve votre DVD original (2).
Pour ouvrir le DVD, cliquez sur le titre du film (2) pour ouvrir la fenêtre correspondant au contenu du DVD original.
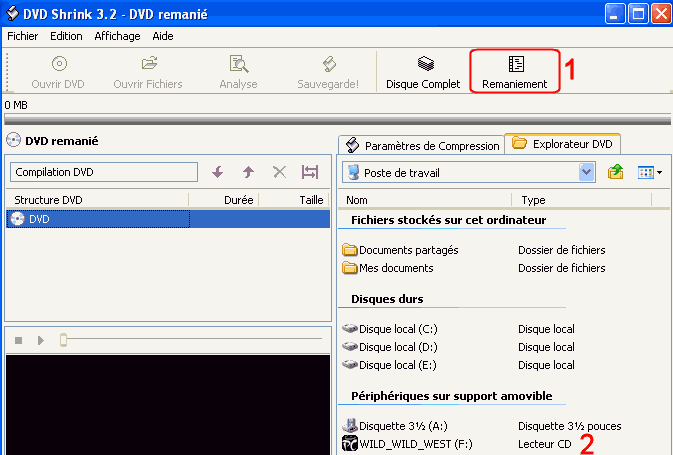
Deuxième étape: Choix des titres
Double-cliquez sur le ou lesTitres
(1,2,3)
de votre choix pour les sélectionner et les glisser dans la partie
Structure DVD (4) (vous aurez autant
d'analyse que de titre sélectionné sauf si le DVD a été
analyse une première fois).
Remarque: dès que vous utilisez le mode Remaniement de DVD Shrink, les menus ou bonus que vous sélectionnerez n'auront plus la structure de navigation du DVD original mais deviendront des clips lus les uns derrière les autres.
Les boutons 5,6,7
sont des fonctions qui permettent de modifier les Titres sélectionnés:
La fonction 5 permet la montée ou la descente
d'un titre sélectionné pour créer l'ordre de lecture
du DVD de sauvegarde (exemple le Titre2).
La fonction 6 permet de supprimer un Titre sélectionné.
La fonction 7 permet de couper le film ou un autre titre
en plusieurs morceaux suivant son poids pour gagner en qualité
vidéo.
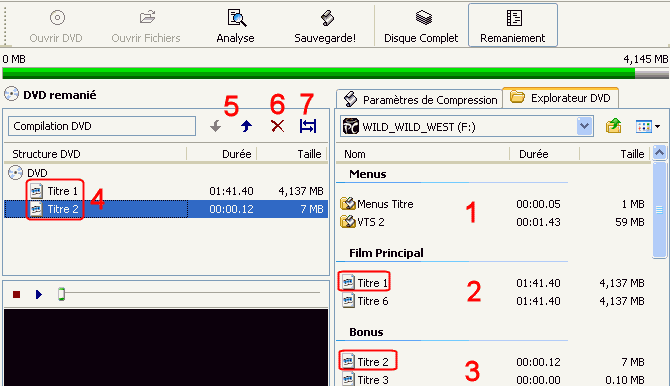
Troisième étape: choix des flux audio et de sous-titre
Remarque: à
ce moment du choix de votre sauvegarde, vous avez la possibilité de
couper un titre en deux (par exemple le film) pour que celui-ci tienne sur
deux DVD.
Vous trouverez les explications dans le chapitre
annexe.
Pour avoir accès à la fenêtre
de choix de flux, cliquez sur Paramètre de Compression (1)
et sélectionner les flux audio (2) et de
sous-titrage (3) qui vous intérressent.
Vérifiez toujours votre taux de compression
(4): plus celui-ci sera élevé, meilleure sera la qualité vidéo de votre sauvegarde.
Remarque: vérifiez
que l'encodage (DTS, AC3) des flux audio (1)
conresponde aux caractéristiques de l'installation audio de votre ordinateur
ou platine de salon.
Conseil:
Sauvegardez toujours tous les sous-titres même ceux qui n'ont
aucun rapport avec la langue Française et ceux qui pèsent 0
Mo pour être sûr de ne pas passer à côté d'un
sous-titre forcé qui serait caché!!!
Ensuite cliquez sur Sauvegarde (5).
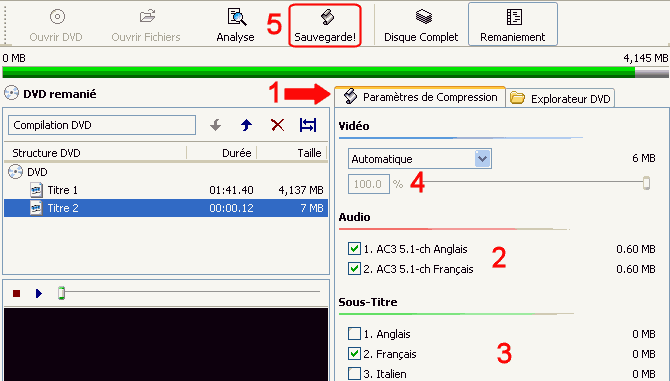
Quatrième étape: choix du
taux de compression
Plusieurs choix s'offrent à vous pour changer
le taux de compression.
_Par
"Ratio personnalisé"
_Par "Automatique"
_Par "Image fixe"
_Par "Sans compression"
_Par "Image de remplacement"
_Par "Compression mixte"
-Par "Ratio personnalisé"
(Retour au chapitre choix du taux de compression)
Si vous trouvez que la compression d'un
des titres est encore trop forte, vous avez la possibilité d'augmenter
la compression d'un titre pour baisser celle d'un autre.
En fait, vous allez en baissant la qualité d'un titre, "gagner
de la place" pour augmenter la qualité vidéo d'un autre
titre.
Par exemple, si vous trouvez que la compression du titre 1 est trop
forte, cliquez sur le titre 6 (1)
pour augmenter la compression puis sur le menu déroulant (2)
dans Paramètres de Compression qui est par défaut sur
Automatique pour choisir Ratio Personalisé (2).
Ensuite vous pouvez grâce au curseur (3)
faire évoluer la qualité vidéo (4)
que vous baisserez en faisant glisser le curseur sur la gauche (le déplacement
vers la gauche du curseur baisse la qualité vidéo quand au déplacement
du curseur vers la droite cela augmente la qualité vidéo de
votre sauvegarde).
Vous renouvelez cette manipulation pour les Bonus et ensuite pour
le Film mais là comme vous voulez que la qualité vidéo
soit la meilleure possible, il vous faut augmenter le taux de qualité vidéo
en déplaçant le curseur sur la droite.
Remarque: faites très attention à ce que la barre de capacité (5) ne passe pas dans le rouge et que le chiffre de capacité correponde bien à la capacité du DVD vierge.
Quand votre choix est fait, cliquez sur Sauvegarde (6).
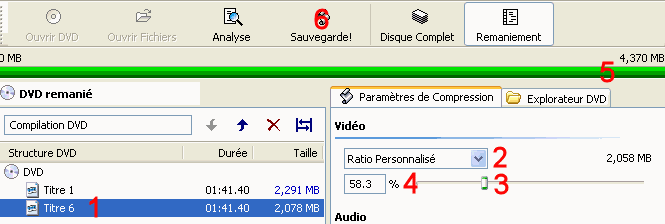
-Par "Automatique"
(Retour au chapitre choix du taux de compression)
Cette fonction permet à DVD Shrink de gérer
automatiquement la compression des titres sélectionnés sur votre
DVD vierge sans aucune manipulation de votre part.
Pour cela cliquez sur Paramètre de Compression (1),
le titre (2) dont vous voulez que la compression
soit gérée automatiquement par DVD Shrink et choisissez Automatique
(3). Ensuite cliquez sur Sauvegarde
(4) pour lancer l'encodage.
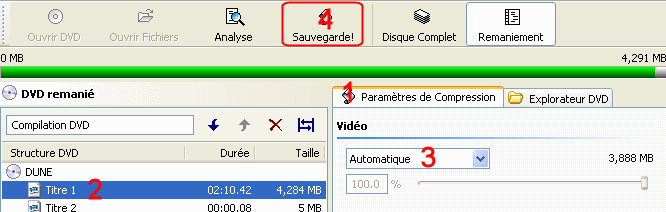
-Par "Image fixe"
(Retour au chapitre choix du taux de compression)
Cette fonction dédiée aux menus n'est d'aucune utilitée car ceux-ci n'auront plus de structure de navigation du fait de l'utilisation du mode de remaniement.
-Par "Sans compression"
(Retour au chapitre choix du taux de compression)
Cette fonction n'est presque jamais utilisée
car elle demande énormément de place sur votre DVD vierge. Elle
peut quand même être utilisée par exemple pour un bonus
qui n'est pas très lourd mais au détriment des autres titres
sélectionnés.
Si vous voulez utiliser cette fonction, cliquez sur Paramètres de
Compression (1), le titre (2)
voulu pour ensuite choisir Sans Compression (3)
et Sauvegarde (4).
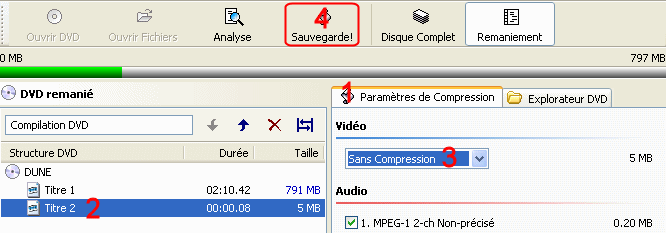
-Par "Image de remplacement"
(Retour au chapitre choix du taux de compression)
Cette option n'est d'aucune utilitée car quand vous remaniez un DVD il ne sert à rien de choisir un titre si c'est pour le remplacer par la suite par une image de remplacement.
-Par "compression mixte"
(Retour au chapitre choix du taux de compression)
Grâce à cette option vous pourrez pour une partie de votre titre (par exemple pour le film), baisser le taux de compression du générique (ce qui aura pour effet de gagner de la place pour la compression du reste du film) et donc augmenter la qualité vidéo de celui-ci.
Pour cela il vous faut choisir leTitre du film (1), utiliser l'outil de Découpage du film (2) pour couper le générique.
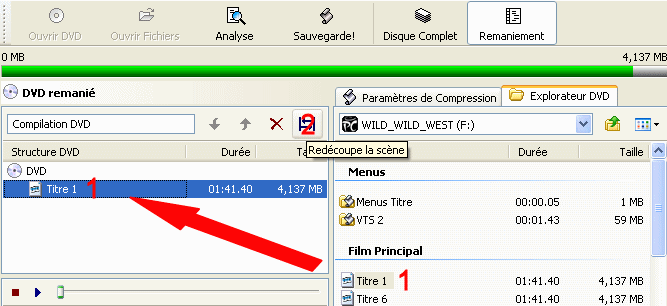
Après avoir sélectionné le début du générique en déplaçant le curseur (1), cliquer sur ok (2).
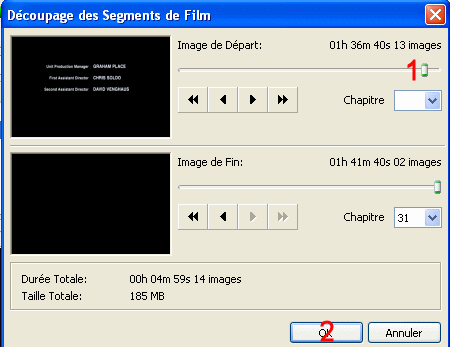
Ensuite il vous faut baisser le taux de compression de ce segment (le générique) en cliquant sur Paramètre de Compression (1), sélectionner Ratio Personnalisé (2) puis baisser le curseur au maximum (3) pour ensuite recliquer sur le mode de Découpage (4).
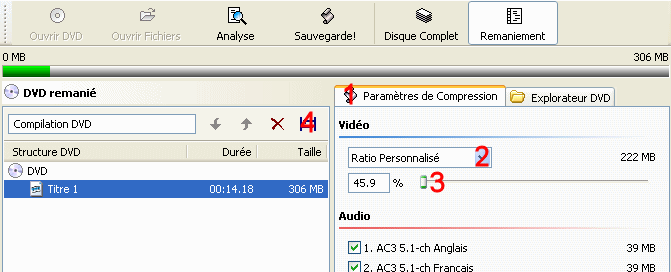
Ensuite sélectionnez tout le film en replaçant le curseur complètement à gauche (1) puis cliquez sur ok (2).

Il ne vous reste plus qu'à vérifer que le choix Compression Mixte est bien apparu (1) pour ensuite cliquer sur Sauvegarde (2).
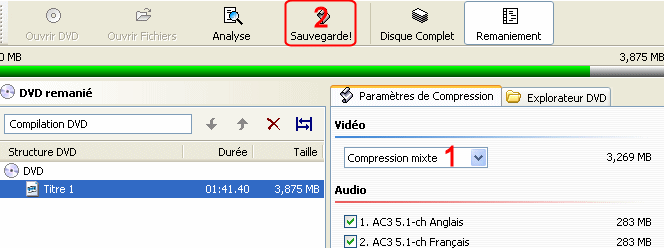
Cinquième étape: choix du périphérique
Dans cette fenêtre, vous aurez la possibilité après avoir cliqué sur la flèche du menu déroulant (1), de choisir votre mode de gravure.
Soit vous utilisez si vous le possédez, le logiciel Nero Burning Rom qui sera géré avec votre graveur (2) par DVD Shrink, soit vous créez une Image ISO (3) que vous pourrez graver ultérieurement avec votre logiciel de gravure ou visionner en utilisant un lecteur virtuel comme Deamon Tool (voir ce tutoriel: Image ISO).
Sinon vous pouvez utilisez DVD Decrypter (logiciel traduit en français et gratuit à télécharger sur notre site) en utilisant la fonction Image ISO et gravure avec DVD Decrypter (4) pour graver l'image iso obtenue par DVD Shrink sur votre DVD vierge (l'avantage de ces deux logiciels est qu'ils sont en français et gratuits).
Vous pouvez aussi utiliser la fonction Dossier sur disque dur (6) mais celle-ci n'est pas vraiment pratique pour graver. Elle est surtout utilisée pour avoir accès à la totalité des fichiers qui composent le DVD, sans les protections et sans encodage, pour ensuite faire de l'authoring.
Une autre alternative s'offre à vous: CopyToDVD! Ce logiciel payant (que vous pourrez télécharger et acheter ici ) vous permet de graver aussi bien une image ISO (5) que des fichiers DVD copiés sur le disque dur (7) avec DVD Shrink.
Remarque: pour pouvoir utiliser la gestion automatique de CopyToDVD, de DVD Decrypter ou de Nero Burning Rom par DVD Shrink, il faut que ces logiciels soient installés sur votre ordinateur et que pour Nero, la fonction Permettre la gravure avec Nero que vous trouverez dans l'onglet "Editions", "Préférences", "E/S Fichiers" soit cochée.
Bien entendu, DVD Shrink vous demandera quand l'encodage sera terminé, de placer votre DVD vierge dans votre graveur pour continuer votre sauvegarde.
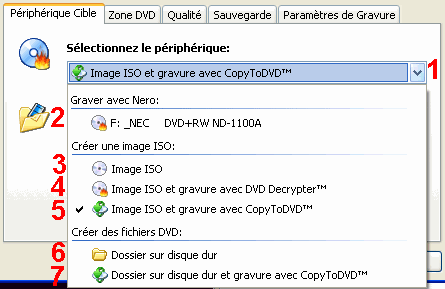
Sixième étape: lancement de l'encodage
Après avoir sélectionné votre méthode de gravure (1), vérifiez que le chemin de dossier pour les fichiers temporaires (2) soit correct (vous pouvez le modifier en cliquant sur Explorer... (3) ) et que l'espace disponible soit supérieur à l'espace requis pour le rippage (4), vous pouvez lancer l'encodage en cliquant sur OK (5).

Septième étape: Sauvegarde Terminée et éjection du DVD gravé

Annexe: découpage
du film
Cliquez sur Troisième
étape: choix des flux audio et de sous-titre pour revenir
à ce chapitre et continuer votre sauvegarde.
Cliquez sur Quatrième
étape: choix du taux de compression pour revenir à
ce chapitre et continuer votre sauvegarde.
- Création de la première partie du film
Cliquez sur la fonction (1) dans la fenêtre DVD Remanié à gauche

Si vous voulez couper le film en deux,
il vous faut choisir le fin de la première partie (image de fin)
soit en utilisant le découpage par chapitre (1)
qui est la meilleure méthode, soit en utilisant le curseur (2)
(notez la durée de fin de première partie pour créer
la deuxième (3)).
Grâce à cette indiquation (4), vous connaissez la durée de votre première partie et son poids.
Cliquez sur OK (5) pour confirmer et lancez la Sauvegarde pour finir l'encodage et la gravure de la première partie.
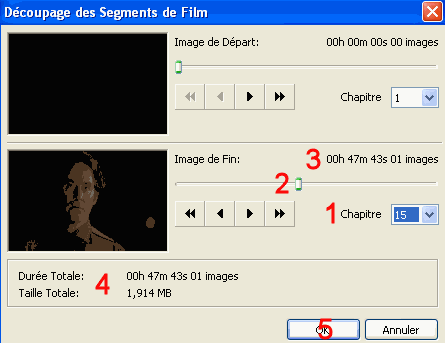
- Création de la deuxième partie
Effectuez le même travail que pour la première partie en utilisant cette fois-ci la fonction image de départ (1) soit par le menu déroulant des chapitres (en sélectionnant le chapitre suivant (2) ) ou le curseur.
Cliquez sur OK (3) et lancez la Sauvegarde pour finir l'encodage et la gravure de la deuxième partie.
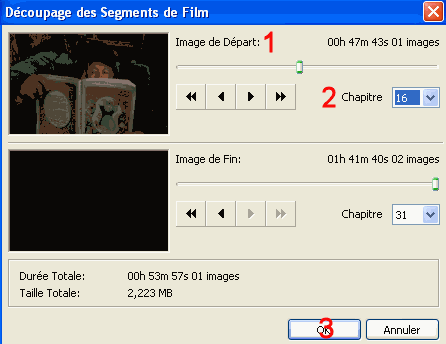
Attention!!! Gardez en mémoire que le piratage d'oeuvres protégées est interdit et sévèrement puni par la loi!!!!! Vous ne devez utiliser ce tutorial que pour réaliser des copies de sauvegardes de DVD que vous avez acheté et vous n'avez pas le droit de les prêter ni de les diffuser de quelque manière que ce soit!!!
Bonne séance & bon film!
Tutoriel réalisé par Arno pour www.trad-fr.com